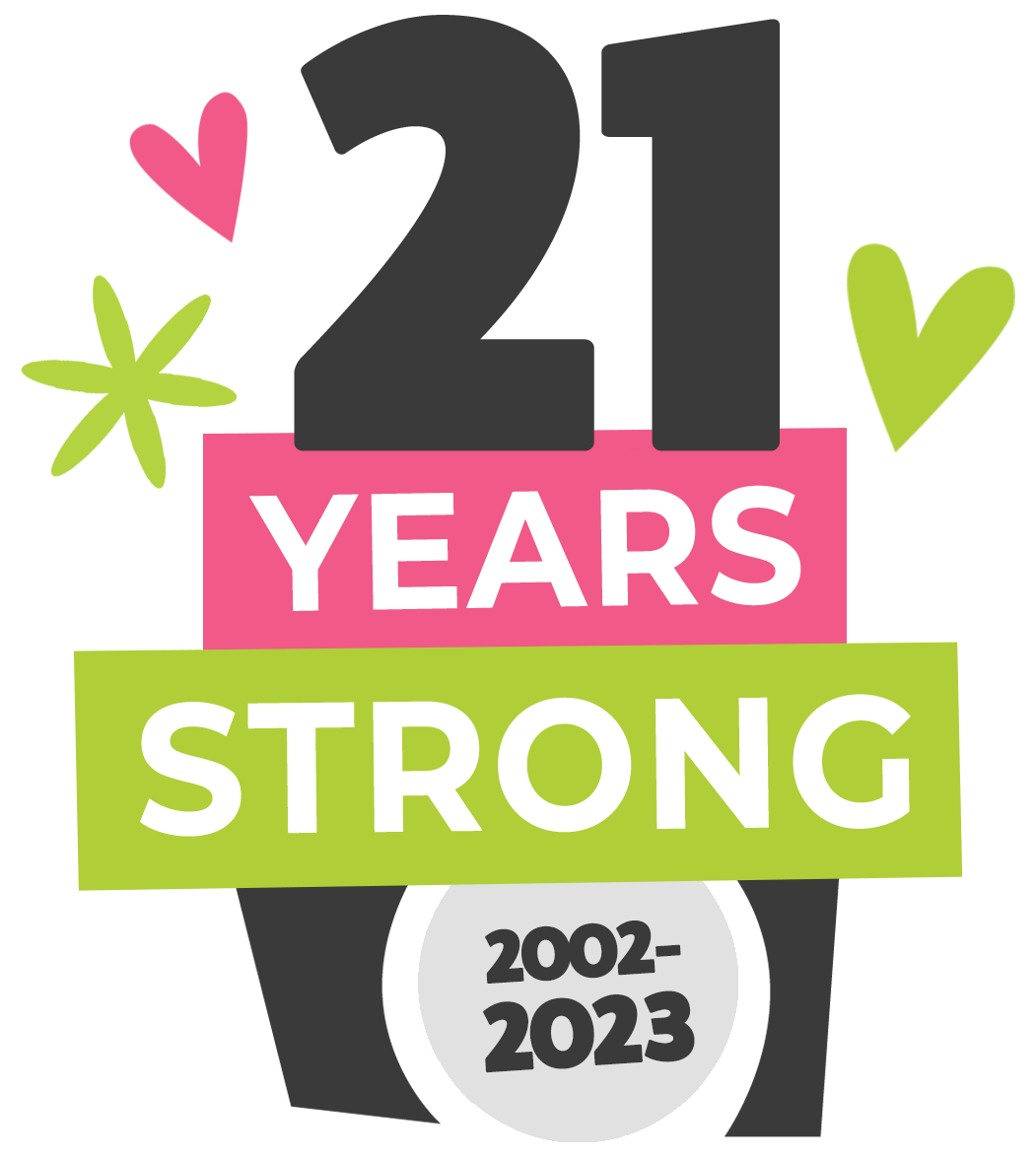197 MILL ST. LEOMINSTER MA 01453 • 978-466-9995 • design@kreativedezign.com
Email Upgrade
We're moving you from Workspace to Microsoft 365 email starting 10/19/23 – 11/15/23
We are including clear instructions below. Please note: if you access your email on different devices you will need to update each one individually.
If you are currently experiencing any email issues your move may have already begun and following the instructions below will help you get your email back up and running.
PLEASE NOTE: You will need your email password to update your settings via the links below. If you do not have your password saved you will need to contact us to update the password. We do not keep email passwords on file and if there is a forgotten email it will need to be reset.
The first thing you must do is log into your email account with the link below (whether you previously used GoDaddy Workspace to access your email or not). Please note that it may appear you’ll need to create a Microsoft account to log in, but you DO NOT. Log in with your normal email credentials.
https://sso.godaddy.com/?app=o365&realm=pass
After logging into your account GoDaddy will send you several emails (these can take 2+ hours to receive) with instructions, please follow these step by step to update your account.
If you have questions, check out the FAQ. Guides are here to help, just contact GoDaddy for local language support. You can also reach out to our English-language chat help right now.
Outlook error: The action cannot be completed
If you're trying to set up an email address that was already set up on your Outlook client, then you might get the following error:
"The action cannot be completed. The connection to Microsoft Exchange is unavailable. Outlook must be online or connected to complete this action."
For example, you might've had an email address from Workspace Email set up in Outlook, and then switched to Microsoft 365. If you tried to set up your email in your Outlook client again, you'll see this error. To fix this issue, use the following steps. After each step, check if Outlook's working. If it isn't, continue to the next step and check again.
- Restart your computer.
- Close all programs and completely restart your computer. Then try to open Outlook.
- Check the Windows Credential Manager.
- Sometimes Outlook won't open because the credentials are in a format that's incompatible with Microsoft 365. Remove incompatible Windows credentials.
- Reset your password.
- Sign in to Microsoft 365 to confirm you're using the correct email address and password. If you can't sign in, reset your password.
- Create a new Outlook profile.
- Make sure Outlook's closed.
- Follow the instructions in this Microsoft article under Create a new profile.
- To use the new profile when opening Outlook, follow the instructions under either Configure Outlook to always use the same profile or Configure Outlook to prompt you to choose a profile when started.
- Test the connectivity.
- Outlook might not be connecting to the server. Test the connectivity of Outlook.
- Briefly disable firewall settings.
- Review any firewall settings that might block the connection. Disable the firewall temporarily to confirm that it's causing the error.
- Try manually configuring Outlook.
- We recommend to use Autodiscover first. If Autodiscover fails, try to set up Outlook manually.
A little about KD...
Kreative Dezign is a digital branding/marketing company. Our team will help you create a professional and unique looking website for your business.
Once your website is complete and published our SEO team will use keywords & phrases you choose to be found by in Google, Yahoo, Bing, etc. We help you in all aspects of design, maintenance, print and so much more to bring in more clients/customers.
Remember that Social Media has been one of our specialties for over 13 years. Stop in and let's chat.
Copyright 2018 • Kreative Dezign Studio in Leominster, MA & Little River, SC.
QUICK LINKS
stay connected
contact us
Office:
978.466.9995
Email: design@kreativedezign.com
197 Mill St. Leominster, MA 01453
Office Hours:
Monday - Friday: 9:00am - 4:00pm
Saturday: Appointment Only
Sunday: Closed